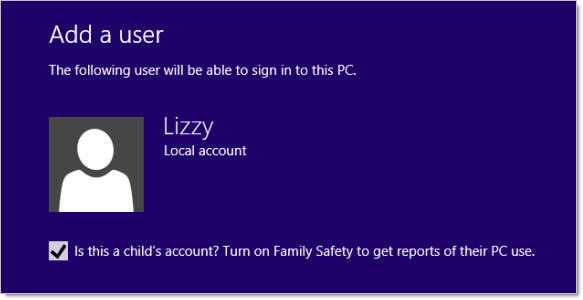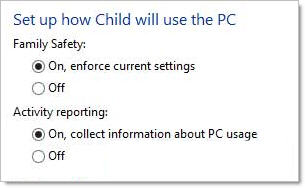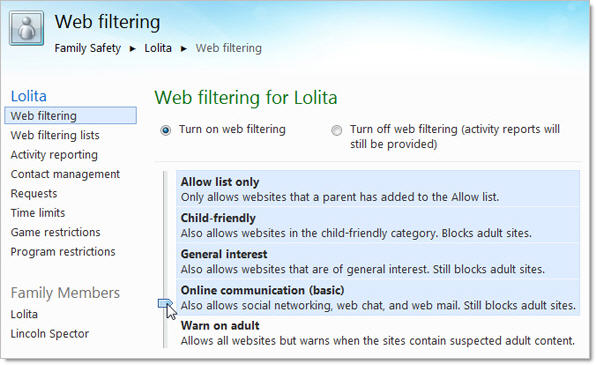Kontrol akses internet dengan Parental Control
Posted in News | 0 commentsPesatnya perkembangan internet membuat para orang tua sedikit banyak kuatir akan fasilitas internet. Setiap orang tua akan tahu bahwa memberikan akses internet pada anak-anak mereka bisa diibaratkan memberikan pedang bermata dua.
Akses internet bisa diibaratkan akses ke sebuah perpustakaan terbesar di dunia yang tak ternilai, tetapi ada banyak sudut kurang menyenangkan dari web ini. Jika Anda menggunakan Windows 8, Family Safety dapat digunakan untuk mengunci akses anak-anak Anda.
Kita telah melihat bagaimana parental control dapat digunakan pada windows 7 serta bagaimana untuk memantau dan mengontrol penggunaan computer, tetapi Family Safety dapat digunakan untuk tidak hanya memantau, tetapi juga menempatkan pembatasan terseting pada apa yang dapat dilakukan dalam pengguna tertentu akun.
Menyiapkan Akun
Untuk menempatkan pembatasan pada penggunaan, masing-masing perlu menggunakan akun sendiri. Jika Anda perlu membuat akun baru untuk anak Anda, tekan tombol Windows dan C untuk membuka Charms bar, dan klik Settings diikuti oleh Change PC Settings.
Di bagian bawah layar, klik link ‘+ Add a user’ dan ikuti petunjuk pada layar untuk menambahkan akun baru baik menggunakan alamat email atau tanpa akun Microsoft. Ketika ditanya apakah itu akun anak yang telah Anda buat, pastikan untuk mencentang kotak pernyataan tersebut sebelum Anda klik Finish.
Jika akun tambahan diperlukan untuk memenuhi anggota lain dari keluarga – atau orang lain yang akan menggunakan computer – jalankan dengan langkah yang sama sebanyak yang diperlukan.
Sekarang tekan tombol Windows dan C untuk memanggil Charms bar dan klik Settings, lalu Control Panel. Beralih ke Large Icons atau Small Icons sebagai modus tampilan dan klik ikon Family Safety.
Klik nama account yang Anda ingin buat pembatasan dan pastikan bahwa opsi ‘On, enforce current settings’ yang dipilih.
Membatasi Akses Web
Untuk menempatkan pembatasan pada situs web yang dapat dikunjungi, klik link ‘Web filtering’ dan kemudian pilih ‘[username]’ can only use the websites that I allow’. Pembatasan situs dapat diletakkan di tempat di salah satu dari tiga cara – menggunakan system penilaian, menggunakan daftar hitam atau daftar putih.
Jenis yang paling dasar dari penyaringan adalah pilihan pertama – klik ‘Set web filtering level’ untuk memilih pengaturan Anda. Ada lima tingkat penyaringan yang berbeda untuk memilihnya, yang semuanya dijelaskan dengan baik. Di bagian bawah bagian ini adalah pilihan untuk memblokir download file, yang merupakan cara yang baik untuk menghindari anak-anak menginstal perangkat lunak yang tidak diinginkan dan toolbar browser.
Untuk control yang lebih besar atas situs web yang dapat diakses, klik link “Allow or Block Websites”. Jika Anda telah memilih untuk hanya mengizinkan pengguna untuk mengases situs yang telah termasuk dalam daftar situs yang dibolehkan, Anda bisa membuat daftar itu.
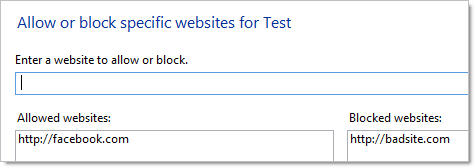 Cukup masukkan, atau copy dan paste URL ke dalam kolom teks dan tekan tombol Allow atau Block. Apapun yang Anda tambahkan ke daftar Allow akan selalu dapat diakses tanpa pengaturan penyaringan Anda telah menempatkan sementara sesuatu pada daftar Blocked akan selalu diblokir.
Cukup masukkan, atau copy dan paste URL ke dalam kolom teks dan tekan tombol Allow atau Block. Apapun yang Anda tambahkan ke daftar Allow akan selalu dapat diakses tanpa pengaturan penyaringan Anda telah menempatkan sementara sesuatu pada daftar Blocked akan selalu diblokir.
Kontrol Akun Lainnya
Tentu saja, bukan hanya internet yang menjadi perhatian bagi orang tua. Klik link User Settings di sebelah kiri dari jendela Control Panel dan Anda dapat mengakses pengaturan tambahan.
Banyak orang tua akan kuatir tentang berapa lama anak- anak mereka menggunakan computer, dan pembatasan waktu dapat diletakkan di tempat dalam beberapa cara yang berbeda.
Klik link ‘Time limits’ dan Anda kemudian dapat memilih untuk menentukan waktu selama mungkin untuk account pengguna tertentu yang akan digunakan (jam malam), atau membatasi jumlah waktu yang dapat digunakan setiap hari (tunjangan waktu).
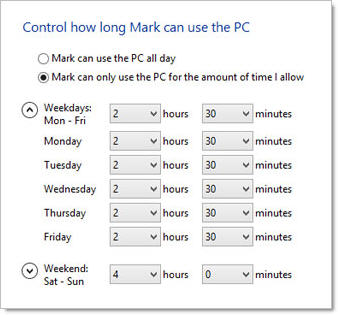 Kembali di User Settings, klik ‘Windows Store and game restrictions’ untuk menempatkan batasan usia di daerah-daerah. Anda akan perlu untuk memilih opsi yang membatasi account untuk game dan aplikasi dari Windows Store dan kemudian tentukan rating usia yang Anda rasa cocok. Ketika melakukan hal ini, Anda dapat memilih untuk blok dan games yang belum ditempatkan pada rating untuk berbuat salah di sisi hati-hati.
Kembali di User Settings, klik ‘Windows Store and game restrictions’ untuk menempatkan batasan usia di daerah-daerah. Anda akan perlu untuk memilih opsi yang membatasi account untuk game dan aplikasi dari Windows Store dan kemudian tentukan rating usia yang Anda rasa cocok. Ketika melakukan hal ini, Anda dapat memilih untuk blok dan games yang belum ditempatkan pada rating untuk berbuat salah di sisi hati-hati.
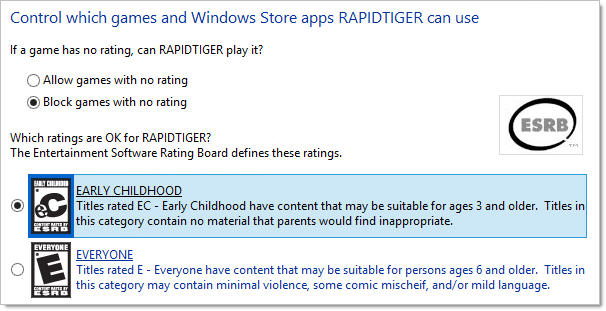 Sama seperti dengan website, Anda juga memiliki pilihan untuk memblokir atau mengizinkan individu terlepas dari pembatasan lain. Anda mungkin merasa bahwa satu games tertentu cocok untuk anak-anak Anda.
Sama seperti dengan website, Anda juga memiliki pilihan untuk memblokir atau mengizinkan individu terlepas dari pembatasan lain. Anda mungkin merasa bahwa satu games tertentu cocok untuk anak-anak Anda.
Dalam hal yang sama, Family Safety juga dapat digunakan untuk menempatkan pembatasan pada aplikasi untuk pengguna individu. Ini adalah cara yang bagus untuk mencegah anak-anak bermain dengan tool tool system canggih dan mengubah pengaturan.
Bagian depan dari ‘App restrictions’, pilih opsi untuk membatasi akun pengguna untuk aplikasi yang ditentukan, dan centang aplikasi yang ingin diijinkan untuk digunakan.
Dengan beberapa langkah sederhana tersebut, Anda bisa membuat sebuah batasan sendiri.